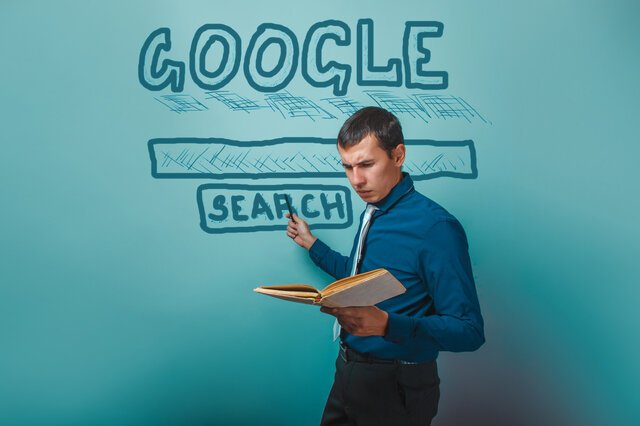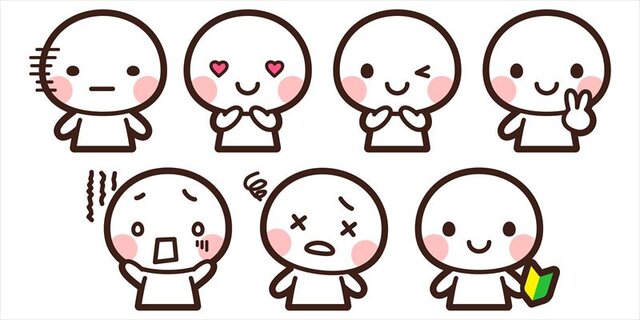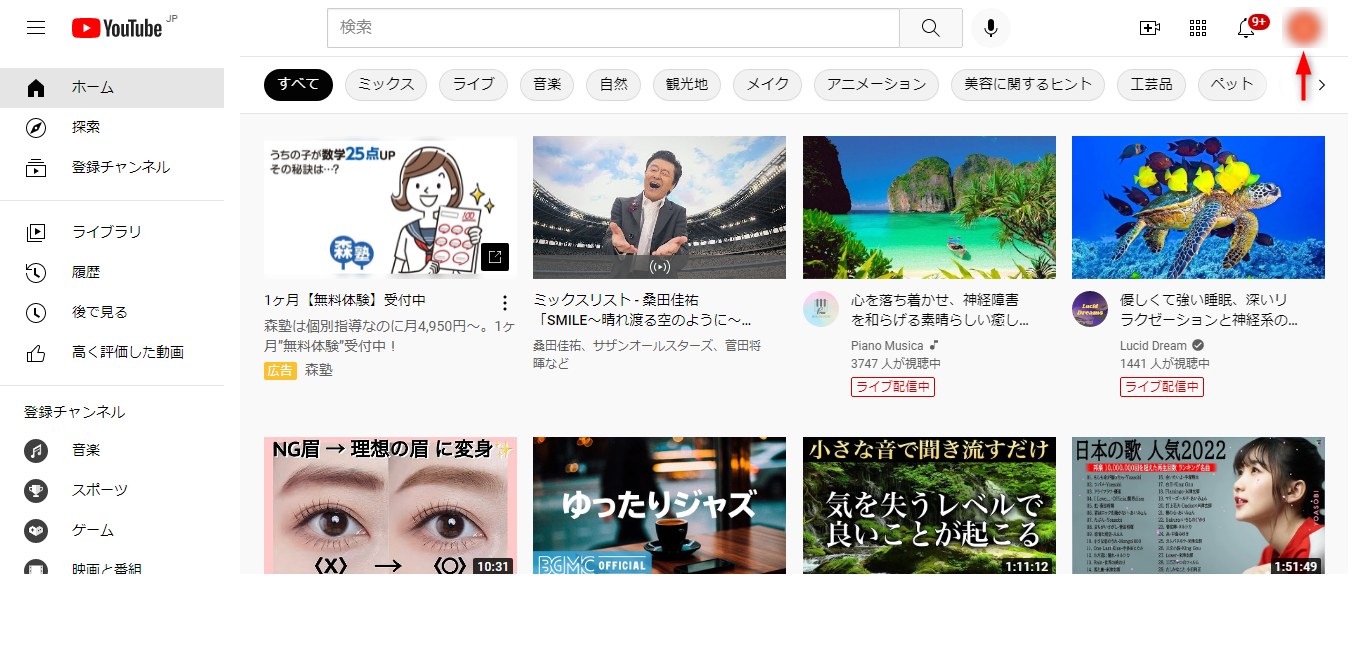
PCでのYoutubeチャンネルの開設方法!画像付きで徹底解説します
Youtubeといえば、動画の再生回数を上げることでお金を稼ぐ、ユーチューバーを思い浮かべる人が多いですよね。ですが近年のYoutubeは企業のPR促進や、世界をまたいだプロモーションアピールもできて、多くの人や企業にとって非常に効率の良いツールなんです。
ここでは、PCでのYoutubeチャンネルの基本的な開設方法について説明します。
【PCでのYoutubeチャンネルの開設方法】
Youtubeはスマホとパソコンのどちらからでも観られることは知っていると思います。ですがYoutubeで動画を制作してアップロードしたいなら、PC版での登録がおすすめです。
Youtubeチャンネルを撮影するにはスマホでは画面が小さく、PCの方が手軽で便利なんですね。ですので、まずはPC版のYoutubeチャンネルの基本の開設方法を見ていきましょう。
step①Googleアカウントに登録する
Youtubeチャンネルを開設するには、Googleアカウントに登録する必要があります。すでにGoogleアカウントの登録が済んでいる人はOKですが、まだの人は登録してください。
また、すでにGoogleアカウントを登録している人でも、Youtube専用に新たにアカウントを登録することができます。使い分けたい人はこの方法もおすすめです。
step②Youtubeチャンネルを作成する
Googleアカウントの登録ができたら、次はYoutubeチャンネルを開設していきます。GoogleアカウントでYoutubeへログインすると、Youtube画面右上に自分のGoogleアカウントのアイコンが表示されます。そのアイコンをクリックしてください。
Googleアカウントのアイコンをクリックすると、一覧が出てくるのでそのなかの「設定」をクリックします。
すると、アカウントの画面になって「YouTubeでの表示方法や表示される内容を選択する」という文字が出てきます。その下に「Youtubeチャンネル」という項目があるので、そこの「チャンネルを作成する」をクリックしてください。
Youtubeチャンネルを作成するには、初めに「Youtubeチャンネルの名前(名称)」を決めることが必要です。以下のような画面が表示されるので、ここに決めた名称を記入します。
Youtubeチャンネルの名前(名称)を決めると、認証するために電話番号かメールアドレスを求められます。登録したどちらかの内容を記入してボタンをクリックします。その後、電話番号のSMSかメールアドレスに認証番号が送られるので、その認証番号を入力します。
step③チャンネルカスタマイズ
電話番号かメールアドレスで認証されると、Youtubeの新規チャンネルの登録が完了します。画面に「チャンネルをカスタマイズ」というボタンが表示されるのでクリックします。基本の入力画面になるので、丁寧に1つ1つ記入していきましょう。
Youtubeチャンネルのリンクや簡単な説明の記入もあります。ここを読んだ人が興味を持ってくれてサイトに訪問させるチャンスになるので、これもまた丁寧に記入してください。
【PCでのYoutube開設のプロフィールと動画のアップロード】
さて、ここまで登録できたらいよいよ最終段階です。自分のプロフィールの登録と撮影した動画をYoutubeチャンネルサイトへアップロードすれば完了です。
step①プロフィール画像設定
まずここでは、自分のプロフィール画像の設定をおこないます。このプロフィール画像は、Youtubeチャンネルの動画とともに表示されるアイコンです。アイコン部分をクリックすると画像の設定・変更ができます。
Youtubeチャンネルのメインは動画になるので、アイコンを過度に目立たせる必要はありません。派手なものでなくてOKですがインパクトを残せるアイコンの設定がおすすめです。
step②バナー画像設定
次にバナー設定をおこないます。バナーとはYoutubeチャンネルを開いた際に大きく表示されるもので、見た視聴者に大きなインパクトや企業イメージのブランディングに繋げることができます。
バナー表示は、スマホ、パソコン、テレビで、表示される大きさが変わります。全てのYoutubeチャンネルに対応できる推奨サイズは、2560ピクセル×1440ピクセルの画像1枚のアップロードです!バナー設定は複雑なので設定動画などを見ながらおこないましょう。
step③動画の仮アップロード・確認・投稿
最後に動画を仮でアップロードしていきます。いきなり動画を全体へ公開すると、その時点から全世界で観られるようになってしまうので、まずは仮でアップロードしてYoutubeチャンネルを問題無く利用できるか確認するようにしましょう!
仮アップロードの際は、公開を一部に設定することがポイントです。動作確認ができたら動画を全体へ公開すれば、新規でYoutubeチャンネルの公開設定が完了します。
【PCでYoutubeチャンネルの開設に挑戦しよう】
PCでのYoutubeチャンネルの開設方法について、画像付きで解説しました。
Youtubeチャンネルを開設するためには、必ずGoogleアカウントの登録が必要です。Googleアカウントを取得すれば、直ぐにYoutubeへログインできるので、設定やアップロードが可能になります。アイコン画像などは、登録前に考えておくとスムーズです。
動画をアップロードする際は、まず仮でアップロードしてから確認後に全体へ公開するようにしましょう。設定方法など難しい際は、設定方法の動画を観ながら進めるといいです。